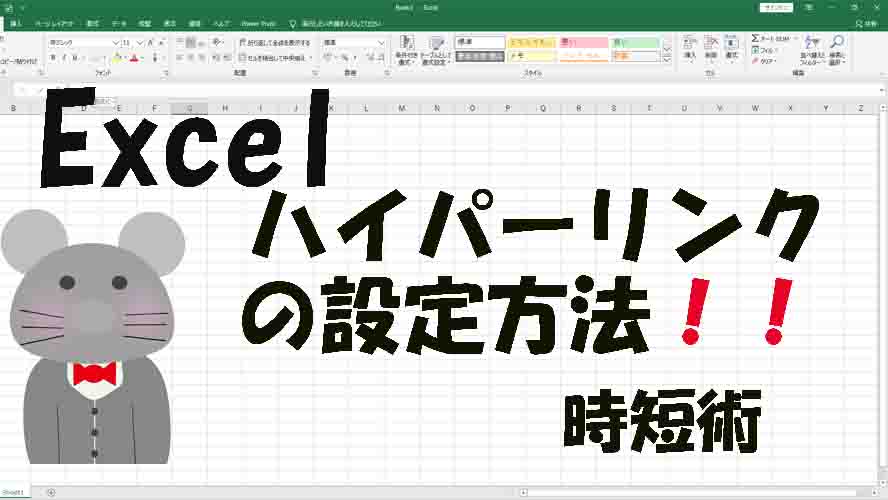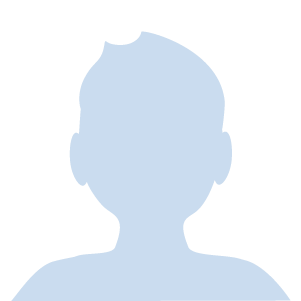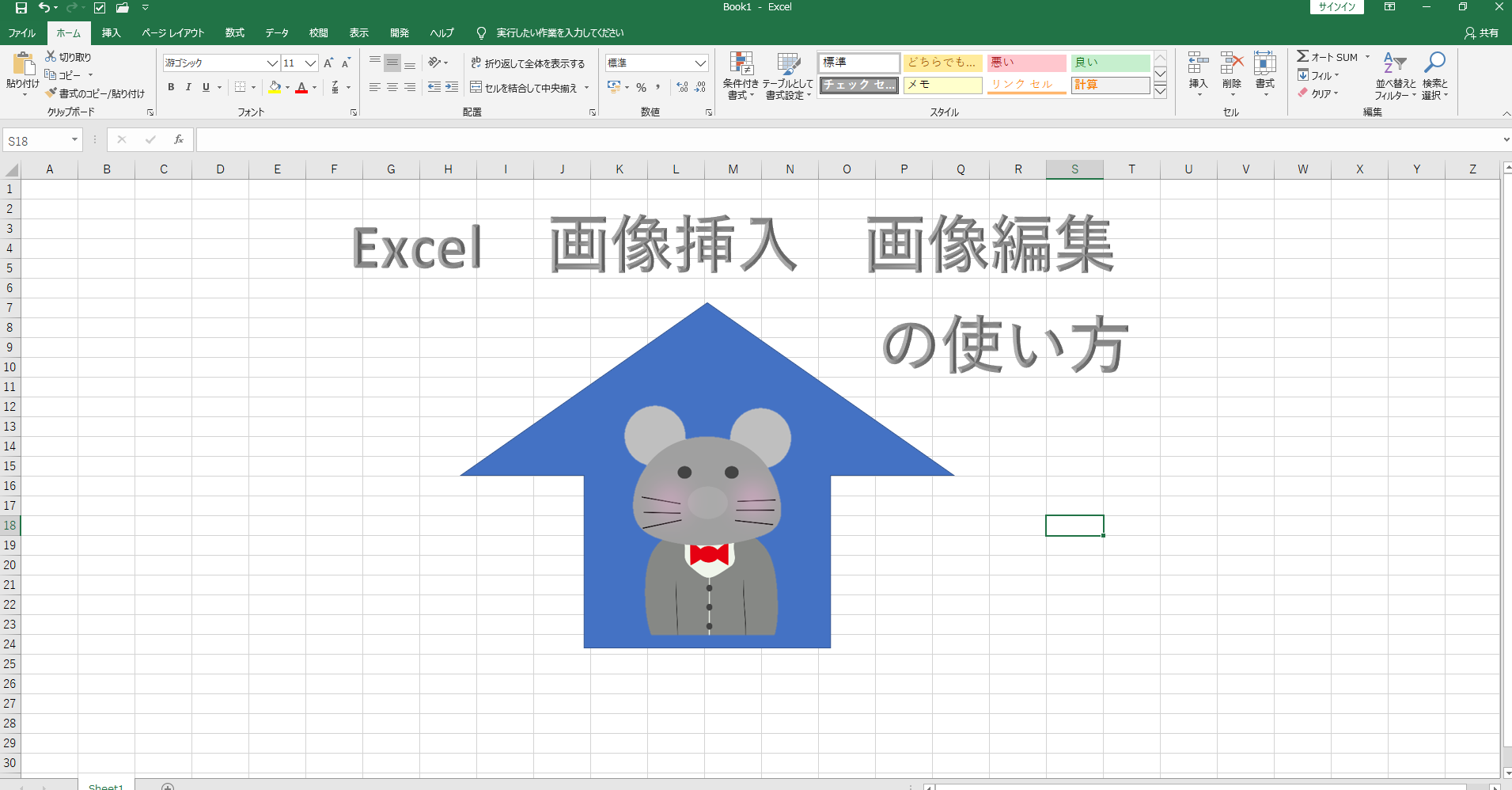ハイパーリンクの使い方解説
まずハイパーリンクとはどんなものか一度見てみましょう!
このようにシート内にある文字にあらかじめハイパーリンクを設定してあります。
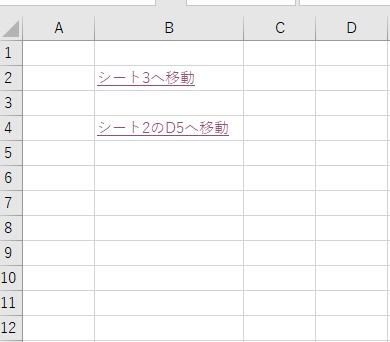
どのような指示内容かと言うとシート3まで移動するとシート2のD5のセルへ移動するという指示を出してあります。
ハイパーリンクが設定されていると文字の上にカーソルを合わせると手のマークが表示されます。
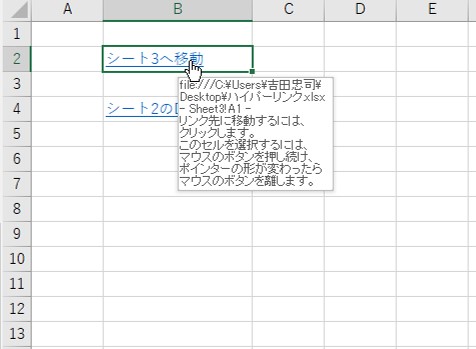
手のマークが表示されている状態で文字をクリックすると指定したシートへ移動ができます。
これをハイパーリンクと言います。
Excelのハイパーリンクでできること
- 指定したセルやシートにクリック一つで移動できる
- PC内のファイルやアプリを開くことができる
- Webにアクセスができる
- メールや画像にも埋め込むことができる
- メールの宛先や件名を指定してメールを開くことができる
指定したセルやシートにクリック一つで移動できる
設定方法の説明
エクセルメニューバー挿入にハイパーリンクを挿入する機能があります。

ハイパーリンクを設定したいセルを選択しリンク挿入をクリックするとハイパーリンク挿入画面が表示されます。
ハイパーリンクは基本この画面上で設定していきます。
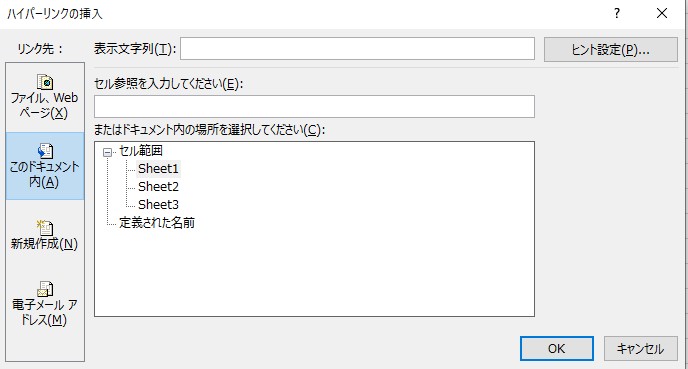
今回はシート3のB5へ移動するようにハイパーリンクを設定します。
表示文字列は先ほどハイパーリンクを設定するセル内文字を表しているのでここでは「シート3へ」と記入。
シート3のB5まで移動するように設定するかと言うと、左側にあるリンク先「このドキュメント内」を選択しセルの範囲のsheet3を指定する。(指定すると薄く灰色で囲われます)
セルの参照を入力してくださいと書かれている下の空白に「B5」と記入してください。
上記の条件を入力すると画面はこのようになります。
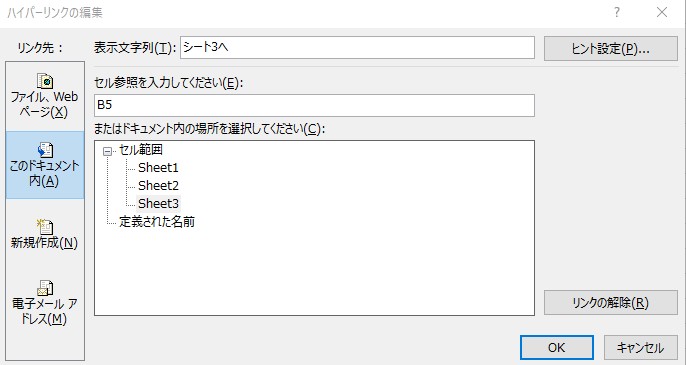
OKを押しシートを確認すると文字が青くなってアンダー線が表示されております。
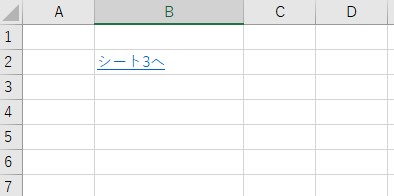
この状態でクリックすると先ほど指定した、シート3のB5にカーソルが移動します。
PC内のファイルやアプリを開くことができる
PC内のファイルやアプリを指定するやり方は、ハイパーリンク編集画面を表示させて左側にあるリンク先の「ファイル、web」を指定します。
アプリやファイルが表示されるので目的に合ったアプリやファイルのクリックすると下のアドレス欄にファイル名・アプリ名が表示される。
OKを押すとファイルやアプリをクリック一つで起動します。
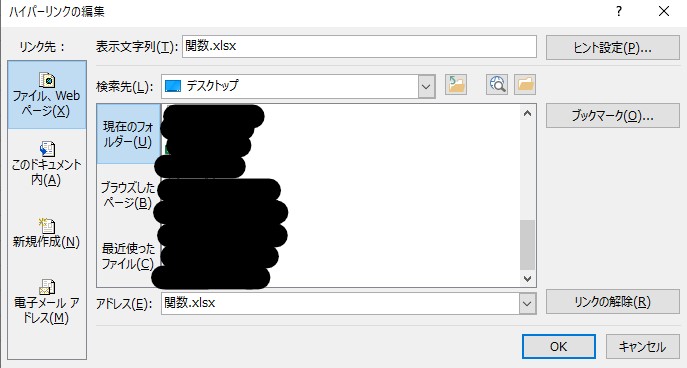
Webにアクセスができる
ハイパーリンクでwedにアクセスするにはリンク先で「ファイル、wed」を指定し、下のアドレス欄にwebアドレスいれることでwebにアクセルができます。
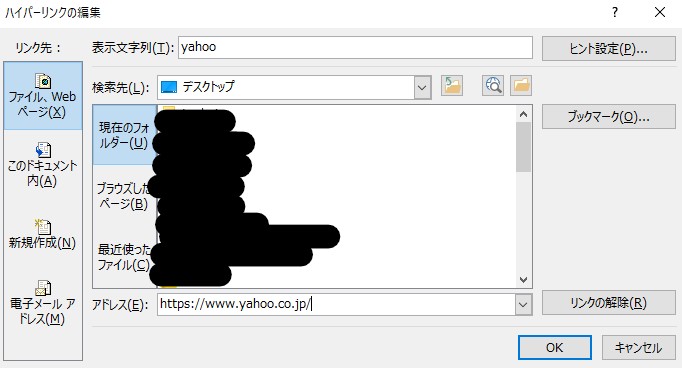
図形や画像にも埋め込むことができる
図形や画像をクリックすると指定されたwebやファイルなどを開くことができます。
やり方は図形や画像を選択してリンクを挿入し各種の設定を行ってください。
メールの宛先や件名を指定してメールを開くことができる
ハイパーリンクを使えば、クリック一つでメール画面を開いて件名とアドレスの指定ができます。
設定方法は左にあるリンク先、電子メールを選択しメールアドレスと件名を記入しOKを押します。
クリック一つでメールを開いてアドレスと件名まで記入してくれる便利な機能です。
定期的に送らないといけないメールがあるなら重宝される機能です。
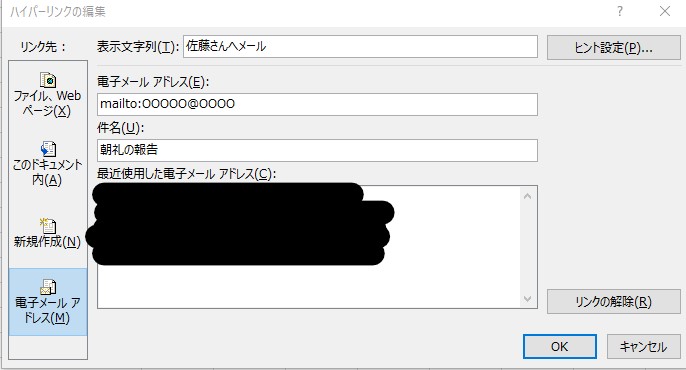
ハイパーリンク下にある罫線を消す
ハイパーリンクを設定すると文字の下にアンダー線が引かれます。
これを消す場合、ホームにあるアンダー線をクリックすることでアンダー線を消す事が可能になります。
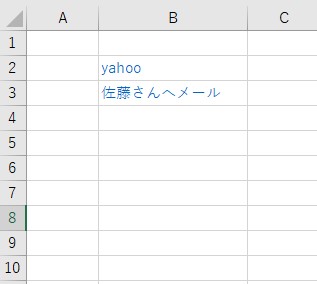
ハイパーリンク まとめ
ハイパーリンクはクリック一つで様々なことが行える機能です。
ハイパーリンクを使いこなすと無駄な時間をカットすることが可能。
今まではメールを起動するには最低でも2.3回はクリックが必要になりますが、この機能を使うことでクリック1回でメールを起動して件名とアドレスまで指定されます。
作業の効率化を図るにはぜひ覚えておきたい機能の一つになります。